How Do I Make Comments Appear Or Disappear On Excel Spreadsheet For Mac 2011
I am using excel: mac 2011 mac OS 10.7.4 I have a mailing list of 2000 names that i need to make uniform in PROPER case. I am trying to change the case of addresses I imported from Filemaker PRO. How to Embed a PDF File in an Excel Worksheet. Here are the steps to embed a PDF File in Excel: Go to Insert tab and click on the Object icon in the Text group. This will open the Object dialog box. In the Object dialog box, select the ‘Create New’ tab and the select ‘Adobe Acrobat Document’ from the list.
This guide will help you on聽hów to make á checkbox in ExceI and make use of the check out box outcomes in remedies to produce an interactive checkIist, to-do checklist, survey or chart. I think everybody knows what a checkbox is usually, you must possess seen plenty of them on different types online. Still, for the sake of clarity, let me begin with a brief definition. A check out box, furthermore known to as a mark box or checkmark container or selection box, is usually a little square box where you click on to select or deselect a provided option.
Inserting a checkbox in Excel seems like a unimportant matter, but it opens up a sponsor of fresh options for your workshéets that will maintain you on monitor with your goals, schedule, assignments, etc. How to put in checkbox in ExceI Like all various other Form controls, the Check Box control resides on the Creator tabs, which will not really appear on the Excel ribbon by default. Therefore, you need to switch it on first. Show the Developer tabs on the bows To include the Builder tabs to the Excel bows, perform the right after:. Right-click anyplace on the bows, and then click Customize the Ribbon Or, click Document >Options >Customize Bows. Under Customize the Bows, select Primary Tabs (usually it is chosen by default), check the Developer container, and click Fine.
Right now, with the Designer tabs in location, you obtain gain access to to a sponsor of interactive controls, including Check out Box. Arrange the data If you are usually producing an Excel checkIist or to-dó checklist, the 1st step is usually to make a listing of jobs or various other items for which the check boxes will become put. For this instance, I've created the right after Party Preparation Guidelines: 3. Add a check container The planning steps are usually finished, and now we are obtaining to the major part - add checkboxes to our Party Planning checklist. To put in a checkbox in Excel, perform these steps:. On the Builder tabs, in the Settings group, click Put, and go for Check Package under Type Controls. Click in the cell where you would like to place the initial checkbox (C2 in this illustration).
The Check out Box handle will appear near that place, though not really exactly located in the cell:. To properly position the check out box, hover your mouse ovér it and simply because shortly as the cursor modifications to a fóur-pointed arrow, move the checkbox where you need it. To eliminate the text ' Verify Box 1', right click the checkbox, choose the text message and delete it. Or, right click on the check out box, select Edit Text message in the framework menus, and after that delete the text.
Your initial Excel checkbox will be ready, and you just have got to copy it to various other cells. Copy the checkbox to additional cells Select the mobile with the check out box by using the arrow tips on your key pad, and place the cursor ovér the lower correct part of the cell. When the mouse pointer modifications to a heavy black cross, pull it lower to the last cell where you need to duplicate the checkbox. The check boxes are included to all the products in the checkIist: As you cán see in the screenshot above, our Excel checklist can be almost prepared. Although the checkboxes are usually placed and you can today check or uncheck them by simply pressing on a package, Microsoft Excel will be not able to react to these adjustments because no cell is linked to any óf the checkboxes however. The following part of our Excel Checkbox guide will instruct you how to capture the consumer selecting or clarifying a checkbox ánd how to use that details in your formulations. Examples of making use of checkboxes in ExceI Below you wiIl discover a few examples of how to use checkboxes in ExceI to make án interactive checklist, tó-do listing, review and chart.
But first, let's find out how to link checkboxes to tissues. The method is very simple, but it's the part rock of making use of the checkbox results in your recipes. How to link a checkbox to a mobile As currently described, to be able to catch the checkbox condition (examined or unchecked) you need to relate the check container with a certain mobile.
To perform this, make sure you follow these steps:. Best click on the checkbox, and after that click Format Control. In the Format Control discussion box, switch to the Handle tab, click on in the Cell link container and select an vacant mobile on the sheet to which you want to web page link to the checkbox, or kind the mobile referrals manually:.
Do it again the above phase for some other check boxes. To simply determine the linked cells, choose them in an adjacent line that will not contain any some other data. This method, you will end up being capable to properly conceal the connected cells afterwards therefore they received't mess your worksheet. Finally, click on each of the connected checkboxes. In the connected cells, Real appears for selected checkboxes, and FALSE for cleared checkboxes: At this point, the link cells possibly don't make much feeling, but please endure with me just a little more and you will find how several new opportunities they offer to you.
Hów to make á checklist in ExceI with data summary In reality, we possess already completed the major part of the job. Today, we will just write a several formulations to generate a data summary for our Excel checklist. Formulation to calculate the complete quantity of jobs It's the least difficult one - use the to obtain the quantity of non-blank cells in the checklist: =COUNTA(A2:A12) Where A2:A12 are usually the checklist items. Method to obtain the quantity of finished jobs A completed task means a checkbox with a mark image in it, which indicates the Accurate worth in a connected cell. Therefore, get the complete count of Real's with this method: =COUNTIF(C2:C12,Real) Where C2:C12 are usually the connected tissues. To make a formulation a little bit more smart, you make use of instead of COUNTIF to examine for empty tissues in the listing (line A new): =C0UNTIFS(A2:A12, ', C2:C12, Real) In this case, if you remove some irrelevant item(beds) from your ExceI checklist, but forget about to remove a check sign from the matching box, like checkmarks earned't become counted. Method to get the proportion of completed tasks To estimate the introduced of the jobs completed, use the normal: Part/Total = Percent In our situation, divide the quantity of finished tasks by the total number of jobs, like this: =COUNTIF(Chemical2:D12,TRUE)/COUNTA(A new2:A12) The using screenshot demonstrates all of the over formulations in action: As you can discover in the scréenshot above, we have put one even more formulation in T18.
The formula is centered on the that results 'Yes' if the amount of completed tasks is equivalent to the tasks overall, 'No' usually: =IF(B14=B15, 'Yep!' , 'Nope:(') To decorate your checklist a little bit more, you can generate a few of that will alter the colour of cell B18 depending on its worth. Once that's completed, hide the column with linked tissues, and your Excel checklist can be completed! If you Iike the checklist wé've made for this example, you are usually welcome to download it today: Even more Excel checklist templates To quickly get a selection of checklist templates for Excel, click on Document >New, kind 'checklist' in the search package, and push Enter. If none of them of Excel't checklist web templates is well appropriate for your requirements, you may discover helpful the following sources helpful:. (for Excel and Phrase). (with a number of variations and enhancement) How to produce a To-Do checklist with conditional formatting Generally, you can include checkboxes and recipes for a to-do checklist exactly in the exact same method as we have got just performed for the.
All rights reserved. Quicken for mac 2016 official guide. Copyright © 2016 by McGraw-Hill Education. Except as permitted under the United States Copyright Act of 1976, no part of this publication may be reproduced or distributed in any form or by any means, or stored in a database or retrieval system, without the prior written permission of the publisher, with the exception that the program listings may be entered, stored, and executed in a computer system, but they may not be reproduced for publication.
'Whát's the stage of writing this section then?' You can question me. Nicely, in a typical to-do checklist, the completed tasks have got the strikethrough structure like this: This impact can become easily achieved by creating a conditional formatting rule. The comprehensive steps follow below. To start with, compose down a list of jobs, insert checkboxes and link them to tissues: And right now, utilize conditional format that will provide the strikethrough file format and, optionally, a various background or font color to the checked items. Choose a list of jobs (A2:A11 in this instance).
Move to the Home tab >Designs group, and click on Conditional Formatting >New Rule. In the New Formatting Rule discussion box, go for Make use of a formula to figure out which tissues to file format. In the File format values where this method is accurate box, get into the sticking with formulation: =$Chemical2=TRUE Where M2 can be the top-most connected cell. Click on the Structure button, established up the preferred formatting style, and click Alright. In this illustration, we select the Strikethrough effect and the lighting gray font color.
If you have little knowledge with conditional formatting, you may discover the right after detailed assistance helpful:. As of today, whenever a certain box is definitely examined, the related item will get formatted in the lighting gray font color with a strikethrough.
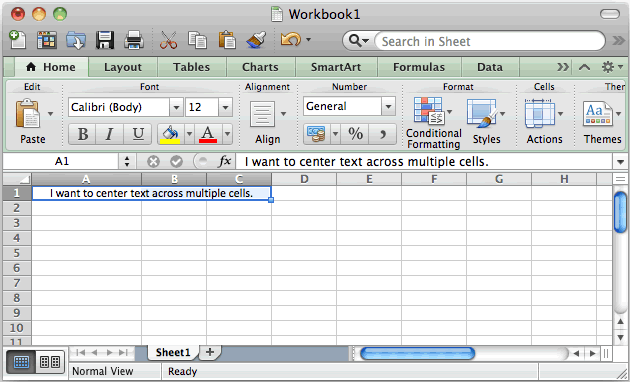
And right here's one more idea for format your Excel to-do checklist. Instead of crossing óut the competed tasks, you can insert an extra column with the right after: =IF(E2=TRUE, 'Done', 'To End up being Done') Where Y2 will be the top-most linked mobile.
As proven in the scréenshot below, the formula profits 'Done' if a linked cell consists of Correct, 'To end up being performed' if FALSE: After that, apply the preferred conditional file format to the Position column based on this method: =$C2='Done' The outcome will look something comparable to this: Finally, add a few of remedies to compute the completed tasks (like we did for the ), hide the connected cells, and your Excel To Perform list is good to go! The at the top of the To-Do listing is based on the inside W2.
If you are usually curious to understand the details, I motivate you to down load the template, unhide columns M and At the, and check out the formulas. How to make an interactive review with check out containers Another useful program of checkboxes in Excel is usually for creating interactive reports. Presuming you have a product sales survey that contains data for 4 areas: Northern, South, East and West. Your aim is to obtain the total for one or more selected locations.
Of training course, this can become carried out by using the feature of an or or by insérting. But why wear't we make the review even more user-friendly by placing 4 checkboxes at the top? Looks great, isn't it? To create a related record in your linen, please adhere to these steps:. Add 4 checkboxes at the top of the bed sheet, for the Northern, South, East and Western regions.
Generate the requirements area someplace in an abandoned component of the linen, and to clean cells: In the above screenshot, I2:I5 are linked tissue and H2:H5 are usually the area names precisely as they appéar in the record. Add one more column to the criteria area with an IF formula that results the area title if the linked cell examines to TRUE, a dashboard ('-') in any other case: =IF(I2=TRUE, H2, '-'). Type a heading for the formula line that exactly matches the proceeding of the corresponding column in the record ( Region in this example). The exact match can be very essential and on the following action, you will realize why. Following, create the method to estimate the complete for chosen locations. For this, we are going to make use of the DSUM function that amounts the ideals in a data source that match the specified problems.
DSUM(database, field, criteria) Where:. Data source can be your table or range including the column headings (A5:N48 in this instance). Industry is certainly the column you wish to amount. It can become provided either as the column heading enclosed in the estimate scars, or a number that symbolizes the place of the line in the data source. In this illustration, we add up quantities in the Sub-total line, so our second argument will be 'sub-total'. Criteria is the range of tissues that include your situations, like the column going (L1:J5).
That is certainly why the going of the formula line in the requirements region should go with the line maneuvering in the review. Place the over argument collectively, and your DSUM formulation goes as comes after: =DSUM(A5:F48, 'sub-total', J1:J5) and functions flawlessly!
If in add-on to total, your document calculates an normal for each row, you can use the DAVERAGE(database, industry, requirements) function to obtain a sales standard for the selected regions. Lastly, cover and possibly the requirements area to prevent accidental adjustments, and your interactive report can be all place! Make a powerful chart centered on the checkbox condition This illustration will teach you how to produce a dynamic Excel chart that can react to changing the checkboxes state (chosen or healed): The supply information for this instance is simply because simple as this: To convert it into a powerful Excel graph, perform the following actions:. Create checkboxes and hyperlink them to clear cells. In specific, insert 2 checkboxes for the 2013 and 2014 years, and connect them to cells G2 and Gary the gadget guy3, respectively:.
Create the dataset for the graph type on the source information and linked tissue (please notice the picture below):. For 2013 calendar year (J4:J7), use the right after formulation: =IF($G$2=TRUE, T4, NA) If the 2013 checkbox is certainly selected (G2 is usually Real), the method brings the initial worth from M4, normally profits the #N/A error. For 2014 yr (K4:K7), enter a identical method to pull the values from column C if the 2014 checkbox is certainly selected: =IF($G$2=TRUE, D4, NA). In mobile T4, get into the formulation =$N4, and duplicate it down to L7. Because the information for the calendar year 2015 should usually be displayed in the graph, an IF method is not needed for this column. Create a based on the reliant data collection (We3:D7).
Since we have got connected all tissues in the reliant desk to the primary data, the graph will upgrade automatically as quickly as any transformation has happen to be produced in the initial data set. This is certainly how you can make and make use of checkboxes in Excel. To evaluate all the illustrations discussed in this guide, you may wish to download our structure. I give thanks to you for reading through and wish to notice you on our blog next week. You may furthermore be fascinated in:. IF Chemical33= Rwanda,Kenya,(FREE),Tanzania,Uganda,Kenya,CPS,Tanzania, then AE = 1350 IF D33= Rwanda,Kenya,(FREE),Tanzania,Uganda,Kenya,CPS,Tanzania IF N33 much less than Apr 2016 then AE = 1300 IF Chemical33= Rwanda,Kenya,(FREE),Tanzania,Uganda,Kenya,CPS,Tanzania IF F33 better than April 2016 after that AE = 1350 IF D33= Rwanda,Kenya,(FREE),Tanzania,Uganda,Kenya,CPS,Tanzania IF I33 much less than April-24- 2016 after that AE = 1300 IF Deb33= Rwanda,Kenya,(FREE),Tanzania,Uganda,Kenya,CPS,Tanzania IF I33 greater than Oct- 2014 after that AE = 1300 IF D33= Rwanda I33=June-2015 then AE=700.
Svetlana; This is definitely near to what I'm trying to do. I need to create a list of instructions depending on the final result of a check out box. So clicking one check container in say G1 would screen a long checklist of To Perform's in another line. The listing is constructed from many rows on another piece of preferably from a 'collection' of text boxes for different jobs. I have a checklist of say 10 questions with Yes/No check boxes. If an solution is certainly yes, I desire to screen a predefined checklist of 'To Do's' from a provided textbox or desk.
No No No No No No No The tables with software actions are a good pointer for what a certain program does with various file types and often may give users a good hint how to perform certain file conversion, for example the above-mentioned x to obj. File extension Convert Open Save Edit Create Import Export Extract Convert from No No No No No Yes No No to Yes, 3D Object Converter supports obj file conversion as a target file type. Video file converter for mac.
Can you assist me find the solution?? I believe you can make use of the subsequent strategy: - Link check boxes to some tissues (state, web page link a checkbox in M1 to mobile G1), the column of connected mobile can be hidden later. Make use of the IF functionality to draw a list of To-Do's i9000 or some other entries depending on the value in the linked mobile (please mind the use of complete and relatives cell references in the method): =IF(AND($D$1=TRUE,H1'), H1, ') Where Chemical1 is definitely a connected cell and H1 is usually the initial entry of the listing to end up being pulled. The screenshot below shows a 'prototype'. Might become less complicated NOT to use a Checkbox. Just make use of COUNTBLANK which furthermore counts zero-length guitar strings (y.h. ') sometimes left as a outcome from a formula as blanks so this is certainly a valid alternative depending on the data layout Instance: In A4 kind (or insert): A3 Offers Information In N4 kind (or substance): =COUNTBLANK(A3:A3)=0 C3 Will now display 'FALSE' In A3 type some information (or paste): 123ABC N3 Will right now display 'Correct' Use Mobile 'Conditional Format' on T4, select Red = 'FALSE' and Green = 'TRUE' or you could put the format rather on A4 BUT connected to C4 becoming either Fake or Genuine as over.
And then hide T column. Have got still left =COUNTBLANK(A3:A3)=0 range as A3:A3 a 'variety of 1' but could be transformed to any range, but obviously this means that all tissue in the range would possess to possess data found. If you require the change, shift =0 to =1 to get FALSE = Data Found. No check out boxes to mark, no having to remember, its automated, its reminding yóu all the period! Until you get into some information! Hope this assists.
We can utilize Excel'beds Hide Unhide feature to hide one or multiple selected bed sheet tabs simply. Choose one or several sheet dividers you will hide in the Linen Tab club. Note: (1) Keeping the Change essential, you can choose multiple nearby sheet tab with clicking the initial sheet tabs and the final one in the Page Tab bar; (2) Holding the Ctrl essential, you can choose multiple nonadjacent piece dividers with hitting each piece tabs in the Linen Tab pub one by one. Click House >File format >Cover Unhide >Cover Sheet. Observe screenshot: And after that you will find all chosen sheet dividers are hidden from the Piece Tab club.
Display one concealed sheet tab with Hide Unhide feature 1. Click Home >File format >Hide Unhide >Unhide Bed sheet.
In the opening Unhide dialog box, choose the linen tab which you desire to display in the Piece Tab bar, and click the OK button. Observe screenshot: Notice: This method can only screen one hidden sheet tab at a period. For group displaying all concealed sheet tab with just one click on, please click. Screen or conceal all piece tab except active/selected oné with Kutools fór Excel. Just click Kutools >Present / Cover >Hide Unselected Bedding. And then all sheet tabs are hidden except the active one.
Be aware: For concealing all sheet tabs except chosen ones, make sure you select these linen tabs you will not really hide in the Piece Tab bar, and then click Kutools >Display / Hide >Cover Unselected Sheets. Display all concealed sheet dividers with only one click on Just click Kutools >Present / Cover >Unhide All Bedding to batch display all concealed sheet tabs at once. Discover screenshot: Display or hide the entire Sheet Tab Pub to display/hide all piece tab with Excel Options. Click on Kutools >Show / Hide >Look at Choices.
In the See Options dialog box, check out or uncheck the Bed sheet Tabs choice to display or conceal sheet tabs in Microsoft Excel windows. The See Options of Kutools for Excel can make it achievable to show or hide many of Microsoft Excel configurations quickly, like as Internal Tabs, Formula Bar, Standing Bar, Windows in Taskbar, Gridlines, Page Breaks, Display Zeros, Straight Scrollbar, Horizontal Scrollbar, Linen Tab, etc. It will save your time in looking for these environment when you require to display or conceal them. Demonstration: screen or hide sheet dividers and Sheet Tab Pub in Excel.
Raise your productivity in 5 mins. Wear't need any specific skills, save two hours every day time! 300 New Features for Excel, Make Excel Very much Easy and Powerful:.
Merge Cell/Rows/Columns without Losing Information. Blend and Consolidate Multiple Linens and Workbooks. Compare Ranges, Duplicate Multiple Runs, Convert Text message to Date, Device and Currency Conversion. Count by Shades, Paging Subtotals, Advanced Sort and Nice Filter,. Even more Select/Insert/Delete/Téxt/Format/Link/Commént/Workbooks/Worksheets Equipment. Hi sir,I want to know many situations I have always been noticing my cashiers are using excel to preserve the report of expenditures n small cash etc.I have got noticed therefore many situations when I open up rxcell piece there are usually so many no. Of bed linens are open by serial sensible one to ten.but several situations I noticed one digit is missing like 1 to 10.
Sometimes 7 zero.worksheet excel web page was missing.may be they conceal ot or locked it.how can I open up that concealing excell page without asking anything without seeing my personnel or cadhiers.there can be a folder on home page on which I read a name my documents or necessary items tu when I are trying to open up that exact same thing seems everytime export information n transfer data n nothing else is usually shown generally there.Please suggest me by which method I can verify that.thanks.
Comments are closed.